Configuring a GTCO digitizer with the Super Set menu

GTCO SuperSet Menu
To configure a GTCO digitizer, locate the Super Set menu on the digitizer. On a Rollup series digitizer, it's in the lower left corner. On a Super L series digitizer, it's in the upper middle.
Then, using the stylus or cursor, digitize the [S], then the [0] and finally the [1] button. The digitizer should make one beep on the [S], one beep on the [0] and several beeps on the [1]. The digitizer is now configured to work with the TabletWorks driver.
If the digitizer does not beep, then unplug both the power supply and the line that goes to the computer. Plug the power supply back in first and then the line to the computer. The digitizer should make several "beep" sound when it is plugged back in. Set the SuperSet code as shown above.
Then, using the stylus or cursor, digitize the [S], then the [0] and finally the [1] button. The digitizer should make one beep on the [S], one beep on the [0] and several beeps on the [1]. The digitizer is now configured to work with the TabletWorks driver.
If the digitizer does not beep, then unplug both the power supply and the line that goes to the computer. Plug the power supply back in first and then the line to the computer. The digitizer should make several "beep" sound when it is plugged back in. Set the SuperSet code as shown above.
Configuring TabletWorks
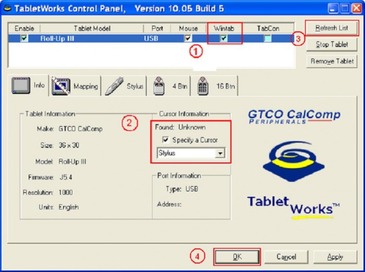
TabletWorks configuration
After TabletWorks is installed and the digitizer stylus/cursor can be used to move the mouse pointer, then open the TabletWorks control panel by double clicking the TabletWorks icon in the system tray.
In the upper window of the control panel you will see your digitizer listed. After it, there are three checkboxes. One for “Mouse”, one for “Wintab” and one for “Tabcon”.
Your digitizer is now ready to the used with your computer.
In the upper window of the control panel you will see your digitizer listed. After it, there are three checkboxes. One for “Mouse”, one for “Wintab” and one for “Tabcon”.
- Make sure that the Wintab checkbox is checked and that the Tabcon checkbox is NOT checked.
- Check the Specify a Cursor checkbox and select your cursor/stylus type.
- Click the [Refresh List] button to save your changes.
- Click the [Ok] button to close the Control Panel.
Your digitizer is now ready to the used with your computer.