FIX!
My digitizer does not work!
There are many different reasons why a digitizer stops working. The Doctor will talk about the most common situations and their fixes. Read through the list below to find the solution to your situation.
Situation #1 - My digitizer was working and has stopped working!
Situation: The digitizer was used very recently. The digitizer has always been attached to this computer. It no longer works in the software. It no longers moves the mouse cursor at the Windows Desktop.
For this Situation, the following 3 Solutions will correct the problem 95% of the time.
For this Situation, the following 3 Solutions will correct the problem 95% of the time.
Solution 1 - Restart TabletWorks
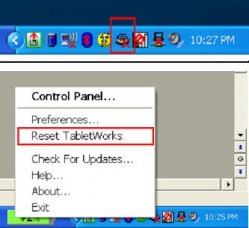
Often, restarting the TabletWorks driver will get you up and running.
To restart the TabletWorks driver:
1. Locate the TabletWorks icon in system tray. If you can't find the icon, then go to the Start Menu, go to All Programs, then to the TabletWorks entry and then select "TabletWorks" from the fly-out menu. This will start TabletWorks.
2. Right-click the icon and select "Restart TabletWorks" from the pop-up menu.
3. The icon should quickly disappear and then reappear with a turning wheel over the icon. The wheel will disappear when TabletWorks finds the digitizer. If a red "X" appears over the digitizer, then proceed to "Solution 2".
4. Move the stylus/cursor on the digitizer and it should now move the mouse pointer
To restart the TabletWorks driver:
1. Locate the TabletWorks icon in system tray. If you can't find the icon, then go to the Start Menu, go to All Programs, then to the TabletWorks entry and then select "TabletWorks" from the fly-out menu. This will start TabletWorks.
2. Right-click the icon and select "Restart TabletWorks" from the pop-up menu.
3. The icon should quickly disappear and then reappear with a turning wheel over the icon. The wheel will disappear when TabletWorks finds the digitizer. If a red "X" appears over the digitizer, then proceed to "Solution 2".
4. Move the stylus/cursor on the digitizer and it should now move the mouse pointer
Solution 2 - Set the digitizer configuration

Sometimes, the older serial GTCO digitizers lose their configuration or lock up.
To set the configuration of the digitizer AND to see if it is "locked up", do the following:
1. Locate the SuperSet menu. It is a series of printed buttons on the digitizer. The buttons are labelled "S", "0", "1"....."9", "P". On a Rollup digitizer, they are in the lower left corner in the inactive area. On a Super L series, they are across the center top of the digitizer.
2. With the stylus/cursor, click the "S" button. If the digitizer makes a "beep" sound, proceed to step 3. If there is no "beep", then the digitizer is "locked up" and will need to be powered on and off. Proceed to "Solution 3".
3. With the stylus/cursor, click the "0" button and then the "1" button. You should hear one "beep" on the "0" and several beeps on the "1".
4. Go back to Solution 1 and repeat it. If Solution 1 fails to resolve the problem, proceed to Solution X.
To set the configuration of the digitizer AND to see if it is "locked up", do the following:
1. Locate the SuperSet menu. It is a series of printed buttons on the digitizer. The buttons are labelled "S", "0", "1"....."9", "P". On a Rollup digitizer, they are in the lower left corner in the inactive area. On a Super L series, they are across the center top of the digitizer.
2. With the stylus/cursor, click the "S" button. If the digitizer makes a "beep" sound, proceed to step 3. If there is no "beep", then the digitizer is "locked up" and will need to be powered on and off. Proceed to "Solution 3".
3. With the stylus/cursor, click the "0" button and then the "1" button. You should hear one "beep" on the "0" and several beeps on the "1".
4. Go back to Solution 1 and repeat it. If Solution 1 fails to resolve the problem, proceed to Solution X.
Solution 3 - Restart the "locked up" digitizer
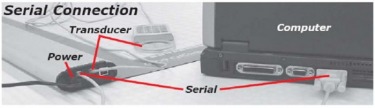
GTCO Rollup and Rollup II digitizers can lock up easily. They must be restarted to correct this. It is uncommon for other digitizers to lock up, but you can follow the steps in any case.
To restart a GTCO Rollup digitizer:
1. At the end of the silver electronics bar, unplug both the line running to the computer ("serial" in the picture) AND the power supply (marked "power" in the picture). (The digitizer can draw power from both)
2. Plug the power supply back in. The digitizer should beep once the power is plugged back in. If it does, then proceed to Step 3. If the digitizer does NOT beep, then check the power to make sure it's not off.
3. Plug the line to the compute back in and proceed to Solution 2 and then Solution 1.
To restart a GTCO Rollup digitizer:
1. At the end of the silver electronics bar, unplug both the line running to the computer ("serial" in the picture) AND the power supply (marked "power" in the picture). (The digitizer can draw power from both)
2. Plug the power supply back in. The digitizer should beep once the power is plugged back in. If it does, then proceed to Step 3. If the digitizer does NOT beep, then check the power to make sure it's not off.
3. Plug the line to the compute back in and proceed to Solution 2 and then Solution 1.
Miscellaneous solutions
We have seen many one-of-a-kind situations. Here is a list of other possible solutions.
1. The connection of the cable from the digitizer to the computer is loose or unplugged. Make sure the connection is secure.
2. There are multiple digitizers listed in the TabletWorks Control Panel. To check this, double click the TabletWorks Icon in the System Tray. If there are multiple digitizers listed, delete them all with [Remove tablet] and then go to Solution 1.
3. The digitizer entry in the TabletWorks Control Panel is corrupt. Delete it with [Remove tablet] and then go to Solution 1.
4. The TabletWorks installation is corrupt, Uninstall it, reboot and reinstall it.
5. USB digitizers can sometimes be restored by unplugging them from the computer, waiting a moment and then plugging them back in.
6. Reboot you computer. It can do wonders.
7. The stylus or cursor is broken. (Very rare)
8. TabletWorks is not installed or not running. See if the TabletWorks Icon is in the System Tray. If not, make sure it's on the Programs Menu listed under "TabletWorks".
9. The Wintab and Tabcon services are both enabled. Disable Tabcon in TabletWorks Control Panel.
10. You are using a Tabletworks version designed for the wrong version Windows. The fix is to uninstall your current Tabletworks and install the appropriate version of Tabletworks from the GTCOCalcomp website.
1. The connection of the cable from the digitizer to the computer is loose or unplugged. Make sure the connection is secure.
2. There are multiple digitizers listed in the TabletWorks Control Panel. To check this, double click the TabletWorks Icon in the System Tray. If there are multiple digitizers listed, delete them all with [Remove tablet] and then go to Solution 1.
3. The digitizer entry in the TabletWorks Control Panel is corrupt. Delete it with [Remove tablet] and then go to Solution 1.
4. The TabletWorks installation is corrupt, Uninstall it, reboot and reinstall it.
5. USB digitizers can sometimes be restored by unplugging them from the computer, waiting a moment and then plugging them back in.
6. Reboot you computer. It can do wonders.
7. The stylus or cursor is broken. (Very rare)
8. TabletWorks is not installed or not running. See if the TabletWorks Icon is in the System Tray. If not, make sure it's on the Programs Menu listed under "TabletWorks".
9. The Wintab and Tabcon services are both enabled. Disable Tabcon in TabletWorks Control Panel.
10. You are using a Tabletworks version designed for the wrong version Windows. The fix is to uninstall your current Tabletworks and install the appropriate version of Tabletworks from the GTCOCalcomp website.
Situation #2 - My digitizer works on my Windows Desktop
but not in my software!
This one is easy!
Solution #1 - Enable Wintab
The Wintab services in TabletWorks are not 100% reliable unless they are specifically enabled.
To enable Wintab in TabletWorks:
1. Open the TabletWorks Control Panel by double-clicking the icon in the System Tray.
2. Ensure that the Mouse and Wintab boxes are both checked. Make sure that Tabcon is NOT checked.
3. Click OK to close the TabletWorks Control Panel.
4. Right-click the TabletWorks Icon and select "Restart TabletWorks".
5. Start your software and check your digitizer.
To enable Wintab in TabletWorks:
1. Open the TabletWorks Control Panel by double-clicking the icon in the System Tray.
2. Ensure that the Mouse and Wintab boxes are both checked. Make sure that Tabcon is NOT checked.
3. Click OK to close the TabletWorks Control Panel.
4. Right-click the TabletWorks Icon and select "Restart TabletWorks".
5. Start your software and check your digitizer.
Solution #2 - Remove and rediscover the digitizer
This is a rare situation. You can move the mouse cursor with the digitizer stylus/cursor but your software reports that no driver was found.
You will need to delete the digitizer from the TabletWorks Control Panel and then restart TabletWorks so that it can rediscover and install your digitizer.
To do this:
You will need to delete the digitizer from the TabletWorks Control Panel and then restart TabletWorks so that it can rediscover and install your digitizer.
To do this:
- Open TabletWorks by double clicking its icon in the System Tray.
- Then highlight your digitizer and click the [Remove tablet] button.
- Click the [Ok] button to exit TabletWorks.
- Finally, right-click the TabletWorks icon in the System Tray and select “Reset TabletWorks”.
Situation #3 - I just installed the digitizer and it's not working!
Let's step through it.
New installation checklist
Here are things to check for when you are installing the digitizer on a new computer.
1. Did you install the TabletWorks driver? If you don't know if you did, look for TabletWorks on the Programs menu. If you can't find an entry for TabletWorks on the programs menu, then install it. See the "Install" page for more information.
2. If you have a USB digitizer, did you also plug in the power supply and/or the serial cable? If you are using the USB cable, then you do not need a power supply or a serial cable.
3. If you have a serial digitizer, do you have a power supply plugged into the digitizer? If you don't, then plug the power supply into the digitizer.
4. If you have a serial digitizer, did you set the SuperSet code to configure the digitizer for TabletWorks? If not, then enter the S-0-1 SuperSet code. See the Configuration page for more information.
5. Did you connect the digitizer to your computer's modem using a telephone cord? Yes, the Doctor has witnessed this embarassment twice.
6. Is there power at the power supply?
7. Have you rebooted since you installed the digitizer? If not, then reboot. Rebooting a computer solves many problems.
8. You are using a Tabletworks version designed for the wrong version Windows. The fix is to uninstall your current Tabletworks and install the appropriate version of Tabletworks from the GTCOCalcomp website.
1. Did you install the TabletWorks driver? If you don't know if you did, look for TabletWorks on the Programs menu. If you can't find an entry for TabletWorks on the programs menu, then install it. See the "Install" page for more information.
2. If you have a USB digitizer, did you also plug in the power supply and/or the serial cable? If you are using the USB cable, then you do not need a power supply or a serial cable.
3. If you have a serial digitizer, do you have a power supply plugged into the digitizer? If you don't, then plug the power supply into the digitizer.
4. If you have a serial digitizer, did you set the SuperSet code to configure the digitizer for TabletWorks? If not, then enter the S-0-1 SuperSet code. See the Configuration page for more information.
5. Did you connect the digitizer to your computer's modem using a telephone cord? Yes, the Doctor has witnessed this embarassment twice.
6. Is there power at the power supply?
7. Have you rebooted since you installed the digitizer? If not, then reboot. Rebooting a computer solves many problems.
8. You are using a Tabletworks version designed for the wrong version Windows. The fix is to uninstall your current Tabletworks and install the appropriate version of Tabletworks from the GTCOCalcomp website.
Situation #4 - I am having trouble digitizing
The perils of graphite.
Solution #1 - You are digitizing on a drawing with pencil marks
GTCO Rollup digitizers cannot digitize through heavy pencil marks.
This is because pencil marks contain graphite. Graphite is an electrical conductor and interferes with the signal from the stylus.
The solution is to NOT use pencil on your drawing if you are using GTCO Rollup digitizers.
This is because pencil marks contain graphite. Graphite is an electrical conductor and interferes with the signal from the stylus.
The solution is to NOT use pencil on your drawing if you are using GTCO Rollup digitizers.
Solution #2 - You are digitizing on a drawing that came directly from an inkjet plotter
See solution #1. Plotter ink contains large amounts of graphite in their black ink.
The solution is to have the plan copied with a blueprint copier.
The solution is to have the plan copied with a blueprint copier.
Solution #3 - Your stylus is wearing out
If your digitizer has been in use for many years (10+), this becomes likely. Although GTCO styluses are very rugged, the switch in the tip will eventually wear out.
The solution is to purchase a replacement stylus
The solution is to purchase a replacement stylus
Solution #4 - You are digitizing on a metal table
For whatever reason, metal tables give Rollup digitizers fits.
The solution is to place the digitizer on a non-metalic surface. A sheet of plywood between the digitizer and the metal table will correct the problem.
The solution is to place the digitizer on a non-metalic surface. A sheet of plywood between the digitizer and the metal table will correct the problem.
Solution #5 - You have a computer, monitor, radio or cell phone sitting on the digitizer
Electronic items often emit radio waves. This can interfere with the operation of the digitizer.
The solution is to move these items off the digitizer.
The solution is to move these items off the digitizer.
Solution #6 - You have a radio base station near the digitizer
Same as #5 above.
The solution is to relocate the digitizer at least 40 feet from the base station.
The solution is to relocate the digitizer at least 40 feet from the base station.
Solution #7 - You have a wireless keyboard/mouse that uses radio waves
Same as #5 above.
The solution is to switch to an infrared keyboard/mouse or go back to your wired keyboard/mouse.
The solution is to switch to an infrared keyboard/mouse or go back to your wired keyboard/mouse.
Solution #8 - You have an unballasted florescent light nearby
Same as #5 above.
The solution is to replace the florescent lamp with an incandescent one.
The solution is to replace the florescent lamp with an incandescent one.